Si desea enviar un documento a varios usuarios por correo electrónico, pero quiere que esté personalizado (o sea, dirigirse a cada uno individualmente), use Word para crear una combinación de correspondencia. De esta forma, todos los mensajes que envíe tendrán la misma información, pero algunas partes serán exclusivas de cada mensaje.
Un ejemplo de esto puede ser un retiro de yoga anual que se celebrará próximamente: usted es el responsable de enviar la invitación a las personas que asistieron al evento el año anterior, 170 en total. En Word es muy fácil enviar esta invitación a todos los contorsionistas del grupo para que cada uno reciba un mensaje de correo personalizado que se dirija exclusivamente a ellos.
De modo esquemático, estos son los pasos básicos.
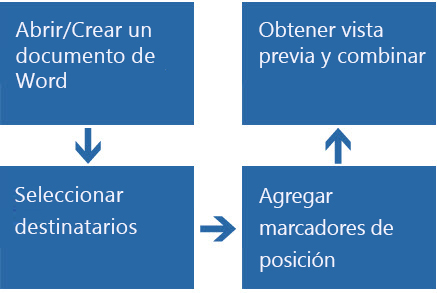
IMPORTANTE: Procure usar las mismas versiones de Word y Outlook: Word 2013 y Outlook 2013 o Word 2016 y Outlook 2016.
El proceso de combinación de correspondencia consiste en los siguientes pasos generales. Aunque pueda parecer complicado, resulta muy sencillo si se configuran algunas cosas.
- Configurar el mensaje de correo. En este paso, abra un documento en blanco o cualquier otro documento de Word que ya esté creado para iniciar el proceso de combinación de correspondencia.
- Conectar el mensaje a la lista de direcciones. La lista de direcciones es el origen de datos que Word usará en la combinación de correspondencia. Es un archivo que contiene las direcciones de correo a las que se enviarán los mensajes.
- Agregar marcadores de posición, denominados campos de combinación de correspondencia, al documento del mensaje de correo. Cuando combina correspondencia, los campos de combinación de correspondencia se rellenan con información de la lista de direcciones.
- Obtenga una vista previa y complete la combinación. Puede obtener una vista previa de cada mensaje antes de enviar todo el conjunto.
Configurar el documento principal del mensaje de correo
- Inicie Word y cree el mensaje en un documento en blanco o en cualquier otro documento de Word que ya esté creado.
- Haga clic en Correspondencia> Iniciar combinación de correspondencia> Mensajes de correo electrónico.
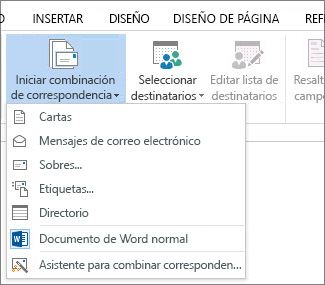
Conectar el documento del mensaje de correo a la lista
Ahora tiene que elegir a los destinatarios de un origen de datos (que es otra forma de denominar a una lista de contactos). Si aún no dispone de un origen de datos, puede crearlo durante el proceso de combinación de correspondencia. Asegúrese de comprobar que el origen de datos tiene una columna para las direcciones de correo y que tiene la dirección de correo de todas las personas a las que quiere enviar el documento.
Haga clic en Envíos > Seleccionar destinatarios y elija el origen de datos que quiera usar:
- Para usar las direcciones de correo de los contactos de Outlook, haga clic en Elegir de los contactos de Outlook. Si Word le pide que elija una lista de contactos o un perfil de Outlook, haga clic en la lista o perfil que quiera usar en la combinación.
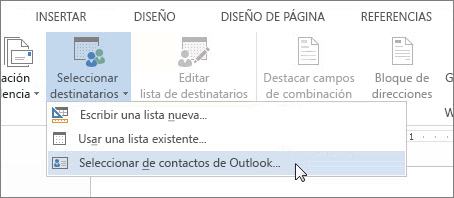
IMPORTANTE: Procure realizar todos los cambios necesarios en la lista de contactos en Outlook antes de iniciar la combinación, ya que esta lista no se puede cambiar en Word.
- Para usar una lista de direcciones que esté en una hoja de cálculo de Excel o una base de datos de Access, haga clic en Usar una lista existente y vaya a la lista.
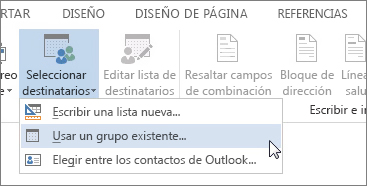
(Puede obtener más información sobre cómo realizar una combinación de correspondencia con una hoja de cálculo de Excel.)
- Si todavía no tiene una lista de direcciones, haga clic en Escribir una nueva lista y rellene el formulario que abre Word. (La lista creada se guarda como un archivo de base de datos, o archivo .mdb, que se puede volver a usar. Obtenga más información sobre cómo configurar una lista de combinación de correspondencia en Word.)
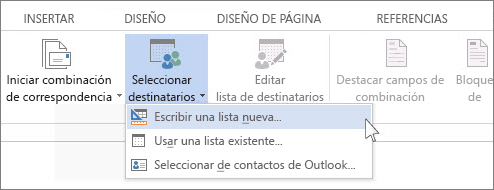
NOTA: La próxima vez que quiera usar la lista para una combinación, haga clic en Envíos > Seleccionar destinatarios> Usar una lista existente y elija la lista que ha confeccionado.
Si ha hecho clic en Usar una lista existente, Word selecciona automáticamente a todas las personas que hay en la lista de su elección. Si tiene pensado usar la lista completa tal cual está, puede avanzar al siguiente paso.
Para acotar la lista de destinatarios, seleccione los nombres que desee en el cuadro Destinatarios de la combinación de correspondencia (para abrir estecuadro, haga clic en Envíos > Editar lista de destinatarios).
Estas son algunas formas de acotar la lista:
- Seleccionar registros individuales Esto es lo más útil si la lista es corta. Active las casillas de los nombres de las personas que desee incluir y desactive las de los destinatarios que no quiera incluir.

- Ordenar registros Haga clic en el encabezado de columna del elemento por el que desee ordenar. La lista se ordena en orden alfabético ascendente (de la A a la Z). Vuelva a hacer clic en el encabezado de la columna para ordenar la lista en orden alfabético descendente (de la Z a la A).
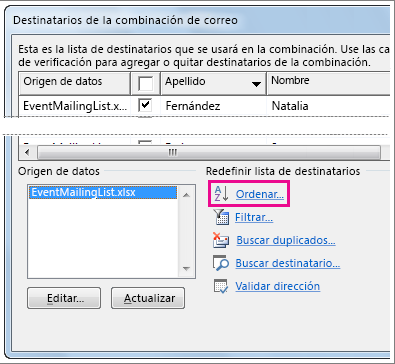
- Filtrar registros En Restringir lista de destinatarios, haga clic en Filtrar. Esto resulta útil si la lista contiene elementos que no desea ver o incluir en la combinación. Tras filtrar la lista, active o desactive las casillas para incluir o excluir personas.
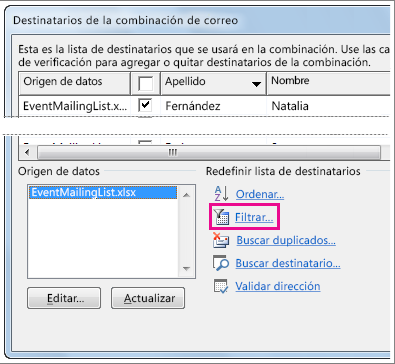 Para ver más detalles sobre el filtrado, consulte Ordenar y filtrar los datos para una combinación de correspondencia.
Para ver más detalles sobre el filtrado, consulte Ordenar y filtrar los datos para una combinación de correspondencia. - Agregar destinatarios Para agregar personas a la lista, en Origen de datos, haga clic en el nombre del archivo de datos. Haga clic en Editar> Nueva entrada y especifique la información sobre el destinatario. Para más información, consulte Agregar a una lista de direcciones de combinación de correspondencia.
Agregar marcadores de posición, o campos, al documento de mensaje de correo
Después de conectar el documento a la lista de direcciones, escriba el texto del mensaje.
Para personalizar cada mensaje, agregue campos de combinación de correspondencia del origen de datos. Por ejemplo, haga clic en Envíos > Escribir e insertar campos > Línea de saludo para agregar una línea con el nombre de la persona.
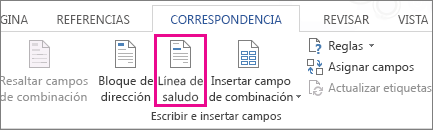
El cuadro Insertar línea de saludo se abre y en él puede escoger cómo dirigirse a la persona y cómo quiere que aparezca su nombre. Word insertará un marcador de posición en la línea de saludo y, después, incluirá cada nombre durante la combinación.
Puede agregar más campos del origen de datos; para ello, haga clic en Insertar campo de combinación y en el campo que quiera agregar. Para más información, consulte Insertar campos de combinación de correspondencia.
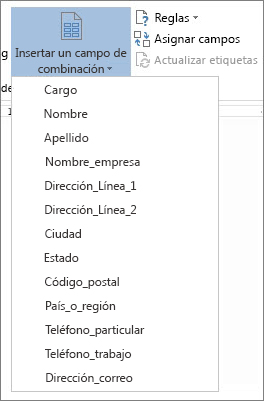
Formato
Un programa de hojas de cálculo como Excel almacena la información escrita dentro de las celdas como datos sin procesar. Cuando se combina información de una hoja de cálculo de Excel en un documento de Word, los datos sin procesar se combinan sin ninguna opción de formato de Excel. Si la hoja de cálculo incluye fechas, horas, valores de monedas o códigos postales que empiezan por 0, obtenga información sobre cómo dar formato a números, fechas y otros valores de la combinación de correspondencia.
Obtener una vista previa de la combinación de correspondencia y finalizarla
Una vez agregados los campos al documento principal del mensaje de correo, puede obtener una vista previa de los resultados de la combinación. Cuando esté satisfecho con la vista previa, puede finalizar la combinación de correspondencia.
Obtener una vista previa de la combinación
Haga clic en Correspondencia y un par de grupos hacia la derecha verá Vista previa de resultados.
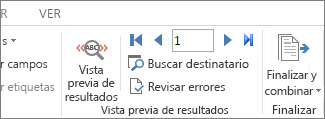
Ahora puede seguir uno de estos pasos o todos ellos:
- Haga clic en Vista previa de resultados. (Esta opción solo está disponible si ha elegido uno o varios campos de marcadores de posición, como saludo, nombre, dirección, etc.).
- Desplácese por los distintos mensajes de correo haciendo clic en las flechas azules.
- Puede obtener una vista previa de un documento concreto haciendo clic en Buscar destinatario.
- Modifique la lista de destinatarios (o sea, quién recibirá este mensaje) haciendo clic en Envíos > Editar lista de destinatarios.
Finalizar la combinación y enviar los mensajes
- Haga clic en Envíos> Finalizar y combinar> Enviar mensajes de correo electrónico.
- En el cuadro Para, seleccione el nombre de la columna de dirección de correo de la lista.NOTA: Word envía un mensaje individual a cada dirección de correo electrónico. No se puede incluir a otros destinatarios como CC o CCO. Tampoco se pueden incluir datos adjuntos en el mensaje de combinación de correo electrónico.
- En el cuadro Asunto, escriba el asunto del mensaje.
- En el cuadro Formato de correo, haga clic en HTML o Texto sin formato para enviar el documento como cuerpo del mensaje de correo.IMPORTANTE: Si envía el documento como mensaje de correo de texto sin formato, el mensaje no incluirá ningún tipo de formato ni gráficos.
No hay comentarios.:
Publicar un comentario